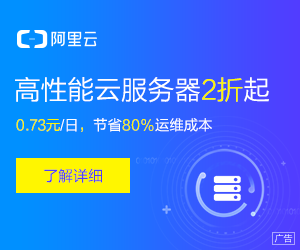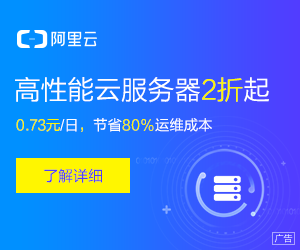作者:生活百科网 发布时间:2023-08-15 点击:0
现在的电脑系统越来越强大,内置了许多实用的应用软件,方便我们进行各种操作和处理。但是,也有一些自带的应用软件可能并不是我们常常使用或者不符合我们的需求,这就需要我们进行删除了。本文将为大家介绍在Win10系统下,如何删除自带的应用软件的步骤。
Win10系统为我们提供了两种方式来删除自带应用软件:通过设置应用程序和通过PowerShell命令。我们将依次介绍这两种方式,帮助大家轻松删除自带应用软件。
我们来看一下通过设置应用程序来删除自带应用软件的步骤。请按照下面的步骤进行操作:
步骤1:首先,点击Win10系统左下角的“开始”按钮,然后找到并点击“设置”图标。
步骤2:在“设置”窗口中,选择“应用”选项。
步骤3:在左侧导航栏中,选择“应用和功能”。
步骤4:在右侧窗口中,会显示所有已安装的应用软件。您可以滚动寻找要删除的自带应用软件,或者您也可以在搜索栏中输入应用软件的名称进行搜索。
步骤5:当找到需要删除的自带应用软件后,点击该应用软件的名称。
步骤6:在弹出的选项中,点击“卸载”按钮。
步骤7:系统会弹出确认窗口,询问您是否确定要删除该应用软件。点击“卸载”按钮即可。
步骤8:等待片刻,系统将自动删除该应用软件。您可以在“设置”窗口中的“应用和功能”下查看已删除的应用软件。
通过以上步骤,您就可以轻松删除自带应用软件了。
除了通过设置应用程序来删除自带应用软件之外,我们还可以通过PowerShell命令来进行删除。请按照下面的步骤进行操作:
步骤1:首先,点击Win10系统左下角的“开始”按钮,然后找到并点击“Windows系统”文件夹。
步骤2:在“Windows系统”文件夹中,找到并右键点击“Windows PowerShell”程序,并选择“以管理员身份运行”。
步骤3:在打开的PowerShell窗口中,输入以下命令:
```shell
Get-AppxPackage -allusers *应用软件名称* | Remove-AppxPackage
```
请将命令中的“应用软件名称”替换为实际要删除的应用软件的名称,然后按下回车键执行。
步骤4:等待片刻,系统将自动删除该应用软件。您可以在“设置”窗口中的“应用和功能”下查看已删除的应用软件。
通过以上步骤,您也可以轻松删除自带应用软件了。
需要注意的是,在进行删除自带应用软件之前,请确保您不需要该应用软件,并且在实际操作中,请谨慎操作,避免误删系统重要文件。另外,有些自带应用软件可能并不支持删除,此时您只能通过禁用来达到隐藏应用软件的效果。
希望通过本文的介绍,能够帮助到大家了解如何删除Win10系统下的自带应用软件的步骤。希望大家在使用电脑的过程中能够根据自己的需求,对系统进行适当的调整和优化,提升使用体验。