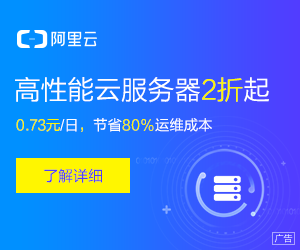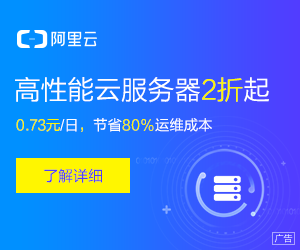作者:生活百科网 发布时间:2023-08-14 点击:0
如今,随着技术的快速发展,人们对于计算机的使用要求也越来越高。作为计算机的重要组成部分,硬盘在系统运行和数据存储中起着关键的作用。而固态硬盘(SSD)作为一种新兴的高速存储设备,在速度和性能上相比传统机械硬盘有着明显的优势。那么,你知道如何给SSD安装Windows 11系统吗?本文将由老司机手把手教你如何操作。
我们需要准备以下工具和材料:
1. 一台已经安装好Windows 11系统的计算机;
2. 一块空白的SSD;
3. SATA数据线和电源线(如果你的SSD是SATA接口的);
4. 一个可以将ISO镜像文件烧录到U盘的软件,比如Rufus。
准备工作完成后,我们可以开始给SSD安装Windows 11系统了。下面是具体的操作步骤:
步骤一:将SSD连接到计算机上。如果你的SSD是SATA接口的,可以使用SATA数据线和电源线将其连接到主板上。如果是M.2接口的SSD,只需要将其插入主板上的M.2插槽即可。
步骤二:打开已经安装好Windows 11系统的计算机。在桌面上,右键点击“此电脑”,选择“管理”。
步骤三:在计算机管理窗口,选择“磁盘管理”。在磁盘管理界面,你可以看到已连接的SSD。
步骤四:将SSD格式化为NTFS文件系统。在磁盘管理界面,找到SSD的分区,右键点击选择“删除卷”。然后再次右键点击选择“新建简单卷”。按照向导的提示,选择分区大小和文件系统为NTFS即可。
步骤五:准备一个Windows 11的ISO镜像文件,并使用Rufus等软件将其烧录到U盘。关于如何制作启动U盘的详细步骤,在此不再赘述。
步骤六:将制作好的启动U盘插入计算机的USB接口。重启计算机,并在开机时按下相应的按键(通常是F2或DEL键)进入BIOS设置。
步骤七:在BIOS设置中,找到启动选项,并将U盘设为第一启动项。保存设置并退出。
步骤八:计算机将会从U盘启动。按照屏幕上的提示,选择语言、时区和键盘布局等相关设置。
步骤九:在安装类型选择界面,选择“自定义安装”。
步骤十:在磁盘选择界面,选择刚刚连接的SSD,并点击“下一步”开始安装。
步骤十一:等待安装过程完成。
步骤十二:安装完成后,计算机会自动重启。在重启过程中,记得拔掉U盘,以免再次进入U盘启动。
步骤十三:系统重启后,你会看到Windows 11的欢迎界面。按照屏幕上的指示,设置用户名、密码和其他相关设置。
步骤十四:完成系统设置后,你将可以正常使用安装在SSD上的Windows 11系统了。
通过以上操作,我们可以轻松地给SSD安装Windows 11系统。相比传统机械硬盘,SSD的读写速度更快,能够加快系统的启动和运行速度,提升整体的计算机性能。希望本文对于需要安装Windows 11系统的用户有所帮助。现在,你可以尽情体验Windows 11系统的新功能和优势了!