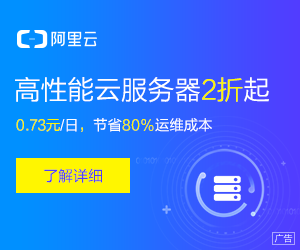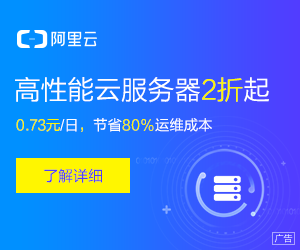作者:生活百科网 发布时间:2023-08-14 点击:0
随着科技的不断进步,电脑已经成为我们生活中不可或缺的一部分。而如今的电脑已经不仅仅是用来处理文档、浏览网页的工具,更多的时候它们扮演着我们的娱乐中心和办公利器。而要让电脑与其他设备进行连接和通信,蓝牙技术的运用便成为了必不可少的一种方式。那么,在Win10系统中,我们如何进行蓝牙连接呢?下面将介绍Win10系统中蓝牙开启和连接的详细步骤。
我们需要确保电脑的蓝牙功能已经开启。在Win10系统中,我们可以通过以下几个步骤来进行操作:首先点击桌面右下角的通知图标,然后在弹出的菜单中找到“所有设置”并点击。接着在“设置”窗口中,我们需要找到“设备”选项并点击。在“设备”选项中,我们可以找到“蓝牙与其他设备”设置,点击后右侧会显示蓝牙相关的设置选项。在这里,我们可以看到一个“蓝牙”开关,确保其处于打开状态即可。
当我们确保蓝牙已开启后,我们就可以开始进行蓝牙设备的连接了。在Win10系统中,蓝牙连接相对简单,我们只需要按照以下步骤进行即可。首先点击桌面右下角的通知图标,然后在弹出的菜单中找到“所有设置”,并点击进入“设置”窗口。在“设置”窗口中,选择“设备”选项,并点击进入“蓝牙与其他设备”设置。在右侧的蓝牙设置中,点击“添加蓝牙或其他设备”按钮。
在弹出的窗口中,选择“蓝牙”选项,并等待一段时间,直到系统搜索到附近可连接的蓝牙设备。这个时候,我们就需要确保我们待连接的蓝牙设备处于可被发现的状态,例如打开设备的蓝牙功能并设置为可见等。在搜索结果列表中,我们会看到我们想要连接的蓝牙设备,点击后系统会进行设备的配对和连接操作。
需要注意的是,有些蓝牙设备在连接之前,需要输入特定的配对码或者密码,以确保连接的安全性。在连接过程中,系统会要求用户输入配对码或者密码,根据设备的要求进行输入即可。一般来说,设备的配对码或密码可以在其说明书中找到,或者设备本身的外包装上有相应的标识。
当我们完成配对和连接操作后,系统会提示连接成功,并对设备进行命名。此时,我们便可以开始享受蓝牙设备带来的便利了。无论是连接蓝牙音箱、手机、键盘、鼠标,或是其他蓝牙设备,都可以通过这些简单的操作来实现。
当然,蓝牙设备的连接不仅限于一次。我们可以通过上述步骤,添加多个蓝牙设备并进行切换,以满足不同场景下的需求。而且,在设置中,我们还可以对已连接的蓝牙设备进行管理,包括重命名、删除或断开连接等操作。
Win10系统中的蓝牙连接操作非常简单。只需要确保蓝牙功能已经开启,然后按照设备连接的步骤进行操作即可。通过蓝牙连接,我们可以更加方便地使用电脑与其他设备进行通信和交互。无论是办公还是娱乐,蓝牙技术都将为我们的生活带来更多便利。让我们在Win10系统中畅享蓝牙连接的乐趣吧!