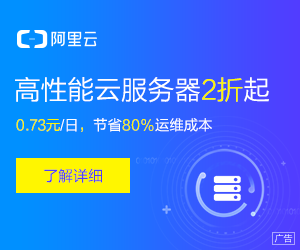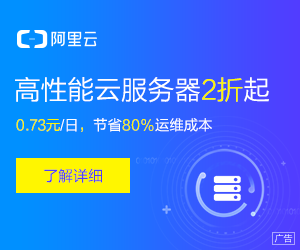作者:生活百科网 发布时间:2023-07-19 点击:0
在日常生活中,电脑已经成为了我们不可或缺的工具。无论是工作、学习还是娱乐,我们几乎都离不开电脑。但是,有时候我们忘记关机,电脑长时间处于开启状态,不仅浪费电能,还会影响电脑的使用寿命。那么,电脑怎么定时关机呢?下面将详细讲解Windows系统实现定时关机重启的两种方法。
方法一:使用任务计划程序
Windows系统自带的任务计划程序可以帮助我们实现定时关机和重启。下面是具体步骤:
步骤1:打开任务计划程序。在Windows系统中,可以通过按下Win键+R组合键,然后输入“taskschd.msc”命令打开任务计划程序。
步骤2:创建基本任务。在任务计划程序中,点击“创建基本任务”选项,进入创建基本任务向导。
步骤3:设置触发器。在向导中,我们可以选择定时触发器,即按照特定的时间来执行任务。根据个人需求,可以设置每天、每周或每月定时关机。
步骤4:设置操作。在向导中,我们可以选择要执行的操作。选择“启动程序”选项,并找到Windows系统的关机程序路径,一般路径为“C:\Windows\System32\shutdown.exe”。
步骤5:完成设置。按照向导提示,完成设置。在最后一步中,可以选择是否打开高级属性,进行进一步的设置。
通过以上步骤,我们就可以成功创建一个定时关机的任务。在指定的时间,电脑将自动关机。如果需要定时重启电脑,可以将操作中的关机程序路径更换为重启程序路径,路径为“C:\Windows\System32\shutdown.exe -r”。
除了使用任务计划程序外,还有另外一种方法可以实现定时关机和重启,那就是通过命令行的方式。
方法二:使用命令行
Windows系统的命令行工具提供了丰富的功能,可以通过命令行实现定时关机和重启。下面是具体步骤:
步骤1:打开命令提示符。在Windows系统中,可以通过按下Win键+R组合键,然后输入“cmd”命令打开命令提示符。
步骤2:输入关机命令。在命令提示符中,我们可以输入关机命令来实现定时关机。常用的关机命令为“shutdown /s /t 秒数”,其中秒数表示电脑在多少秒后关机。
步骤3:输入重启命令。同样地,在命令提示符中,我们可以输入重启命令来实现定时重启。常用的重启命令为“shutdown /r /t 秒数”,其中秒数表示电脑在多少秒后重启。
通过以上步骤,我们可以通过命令行实现定时关机和重启。需要注意的是,命令行方式平时可能比较适合懂得使用命令的人,熟悉命令行的操作更加灵活方便。
我们可以通过任务计划程序和命令行两种方式来实现电脑的定时关机和重启。根据个人的情况选择合适的方法,可以帮助我们合理使用电脑并节省能源。希望本文的讲解可以对大家有所帮助,让我们更好地掌握电脑定时关机的方法。