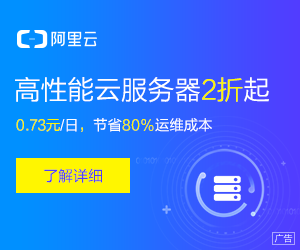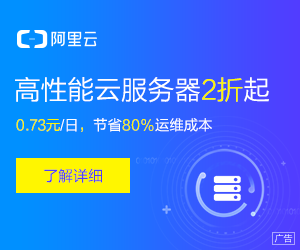作者:生活百科网 发布时间:2023-07-13 点击:0
随着电脑使用时间的增长,系统盘的容量可能会变得不够用,导致电脑运行缓慢或无法正常工作。在这种情况下,调整系统盘的容量就成为了必要的操作。本文将介绍如何快速完成调整系统盘的容量,以提升电脑的性能和稳定性。
1. 检查系统盘的容量
在调整系统盘容量之前,首先需要了解当前系统盘的使用情况。打开资源管理器,右键点击系统盘(一般为C盘),选择“属性”选项。在弹出的对话框中,可以看到系统盘的总容量、已用空间和可用空间等信息。根据这些信息,可以判断系统盘是否已满或接近满。
2. 清理临时文件和垃圾文件
在系统盘上,会积累大量的临时文件和垃圾文件,它们占据了宝贵的磁盘空间。通过定期清理这些文件,可以释放一定的系统盘空间,提升电脑的性能。可以通过以下步骤进行清理:
打开“运行”对话框,可以通过快捷键Win + R打开;
输入“%temp%”并按下回车键,系统将会打开临时文件夹;
然后,按Ctrl + A选择所有文件,按Shift + Delete彻底删除这些文件;
打开回收站,点击“清空回收站”来清理垃圾文件。
3. 卸载不必要的程序和应用
在电脑使用过程中,经常会安装一些不必要的程序和应用,它们占据了大量的系统盘空间。通过卸载这些不必要的程序和应用,可以释放更多的系统盘空间。可以通过以下步骤进行卸载:
打开“控制面板”;
点击“程序”或“程序和功能”选项;
然后,选择需要卸载的程序或应用,并点击“卸载”按钮;
按照提示完成卸载过程。
4. 移动用户文件夹位置
在某些情况下,用户文件夹的默认位置是在系统盘上。如果用户文件夹中包含大量的文件或数据,将会占据很多的系统盘空间。通过将用户文件夹移动到其他的磁盘分区,可以释放系统盘空间。可以通过以下步骤进行移动:
打开资源管理器,右键点击用户文件夹(如“文档”、“下载”等),选择“属性”选项;
在“属性”对话框的“位置”选项卡中,点击“移动”按钮;
然后,选择新的文件夹位置并点击“确定”按钮;
系统会询问是否将现有文件移动到新的位置,选择“是”后,系统会将文件移动到新的位置。
5. 使用第三方磁盘管理工具
除了上述方法外,还可以使用第三方磁盘管理工具来调整系统盘的容量。这些工具提供了更多的功能和选项,可以帮助用户快速完成调整系统盘容量的操作。常见的磁盘管理工具包括DiskGenius、EaseUS Partition Master等,它们都具有直观易用的界面和强大的功能。
调整系统盘的容量是必要的,可以提升电脑的性能和稳定性。通过检查系统盘的容量、清理临时文件和垃圾文件、卸载不必要的程序和应用、移动用户文件夹位置以及使用第三方磁盘管理工具等方法,可以快速完成这一操作。希望本文介绍的方法能够对大家有所帮助,让您的电脑更加畅快运行。