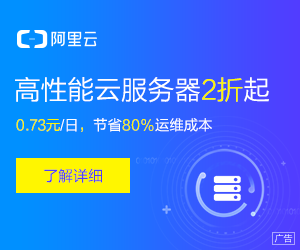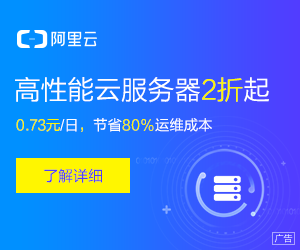作者:生活百科网 发布时间:2023-07-10 点击:0
随着计算机和互联网的普及,截图已经成为我们日常生活中不可或缺的一部分。不论是工作中的截取重要资料,还是在社交媒体上分享有趣的画面,截图都极为重要。而对于大多数人来说,他们可能只知道按下快捷键Alt+A来进行截图,殊不知,电脑还有其他更多自带的截图方法,下面让我们一起来看看吧。
我们先来探索一下最常用的Alt+A截图方法。这个方法的好处在于简单方便,只需按下快捷键即可完成截图。然而,它的操作上却略显繁琐。首先,按下这个快捷键后,屏幕会出现一个透明的截取矩形框,你需要按下鼠标左键并拖动鼠标来选择你想要截取的区域。当你松开鼠标左键时,截图就会自动保存到剪贴板中。接下来,你只需将截图粘贴到其他应用程序中就可以了。
除了Alt+A方法,Windows系统还提供了其他三种截图方法,分别是Win+Shift+S、Win+Print Screen和Win+Alt+Print Screen。
第二种截图方法是Win+Shift+S。这个方法在Windows 10系统中被引入,非常方便实用。与Alt+A不同的是,Win+Shift+S可以让你截取整个屏幕、窗口或自定义区域。你只需按下这个组合快捷键后,屏幕会变成模糊状态,并在屏幕顶部显示一个小工具栏。你可以选择截取矩形、窗口或自定义区域,并将截图保存到剪贴板中。这个方法可以帮助你更加精确地截取想要的画面,并且操作更加简单。
第三种截图方法是Win+Print Screen。这个方法在Windows系统中较为常见,使用起来也非常简单。按下这个快捷键后,屏幕会短暂一闪,并将截图保存在系统的“图片”文件夹中的“屏幕截图”文件夹内。这个方法的好处在于快速方便,无需额外的操作即可完成截图,并且截图会直接保存在本地,方便随时查看。
最后一种截图方法是Win+Alt+Print Screen。这个方法与Win+Print Screen相似,但是将截取的画面保存到剪贴板而不是本地文件夹中。按下这个快捷键后,屏幕会一闪,并将截图保存到剪贴板中。这个方法的特点是快速方便,同时也方便将截图粘贴到其他应用程序中进行编辑和分享。
电脑截图的方法远不止Alt+A这一种,Windows系统还提供了其他更多的自带截图方法。其中,Win+Shift+S可以让你更加精确地截取想要的画面,Win+Print Screen可以快速方便地保存截图至本地,而Win+Alt+Print Screen则将截图保存至剪贴板,方便进行编辑和分享。对于不同的使用需求,你可以根据自己的喜好和操作习惯选择适合自己的截图方法。无论你是在工作还是日常生活中,熟练掌握这些截图方法将会为你带来更高的效率和便利。快来尝试一下吧,相信你会喜欢上这些方便快捷的截图方式!