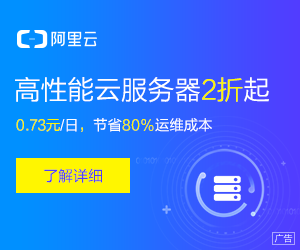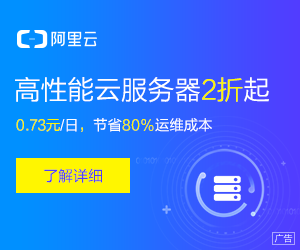作者:生活百科网 发布时间:2023-07-10 点击:0
Windows 10操作系统在全球范围内取得了巨大的成功。然而,就像其他操作系统一样,Win 10也有一些小问题需要解决。其中一个常见的问题是底部任务栏无响应或假死的情况。当用户遇到这个问题时,他们无法使用任务栏上的任何图标或功能,这给他们的工作和生活带来了很大的困扰。那么,面对这个问题,我们应该怎么办呢?
当底部任务栏无响应时,我们可以尝试一些简单的方法来解决这个问题。第一种方法是重新启动Windows Explorer。任务栏是通过Windows Explorer来运行的,因此重新启动它可能会解决问题。要这样做,我们需要按下Ctrl + Shift + Esc快捷键来打开任务管理器。在“进程”选项卡中,找到“Windows Explorer”进程,右键单击并选择“重新启动”。稍等片刻,任务栏应该会重新加载并恢复正常。
如果重新启动Windows Explorer没有起作用,那么我们可以尝试重新启动Windows Shell体验宝。为了这样做,我们需要按下Win + R快捷键来打开“运行”对话框,然后输入“powershell”并按下Enter键。在PowerShell窗口中,输入以下命令并按下Enter键:Get-Process | Select-Object Name, MainWindowTitle。然后找到“Explorer.exe”进程,右键单击它并选择“结束进程”。接下来,我们需要按下Ctrl + Shift + Esc快捷键打开任务管理器,然后在“文件”菜单中选择“新任务”选项。在运行对话框中,输入“explorer.exe”并按下Enter键。等待一段时间后,Windows Shell体验宝将重新启动,任务栏应该恢复正常。
如果上述方法都没有解决问题,那么我们可以尝试禁用并重新启用任务栏。要这样做,我们需要按下Win + R快捷键打开“运行”对话框,然后输入“regedit”并按下Enter键。在注册表编辑器中,导航到以下路径:HKEY_CURRENT_USER\Software\Microsoft\Windows\CurrentVersion\Explorer\Advanced。在右侧窗格中,找到名为“EnableBalloonTips”的DWORD值。双击该值,并将其数据改为0以禁用任务栏。然后,再次双击该值,将其数据改回1以重新启用任务栏。保存更改后,退出注册表编辑器,并重新启动电脑。当系统重新启动后,任务栏应该已经恢复正常。
当然,以上方法只是解决问题的一部分。如果底部任务栏仍然无响应,我们可以尝试更新操作系统或重置Win 10系统。这需要备份重要文件和数据,并在执行之前做好准备。更新操作系统或重置系统可能会解决底部任务栏无响应的问题,并带来新的系统稳定性。
当我们遇到win10底部任务栏无响应的情况时,我们不要感到沮丧或无助。相反,我们应该尝试以上的解决方法来解决问题。如果问题仍然存在,我们可以寻求专业的帮助或与Microsoft支持团队联系。通过正确的方法和耐心,我们可以很快恢复底部任务栏的正常功能,从而继续享受Win 10操作系统带来的便利和效率。