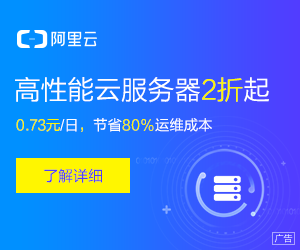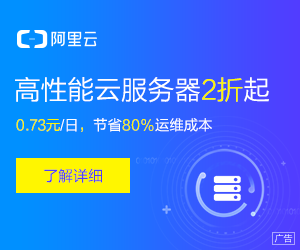作者:生活百科网 发布时间:2023-07-10 点击:0
在日常工作和生活中,我们常常需要使用Excel来进行数据的整理和计算。而在制作Excel表格时,表头的设计也是非常重要的一环。有时候,我们需要给表头增加一些特殊效果,比如使用斜线来突出显示某一部分内容。那么,如何在Excel中按照要求制作斜线表头呢?下面就由我来为大家详细介绍一下。
一、使用自定义表头功能
Excel提供了非常丰富的功能和工具,其中自定义表头功能就是制作斜线表头的利器。接下来我们就一步步来操作。
1. 首先,打开Excel软件,新建一个工作表。
2. 在工作表中选择需要制作斜线表头的区域。在这个区域中,我们需要选中第一行的所有单元格,也就是表头所在的行。
3. 单击“开始”选项卡中的“格式”命令组,然后选择“格式单元格”命令。
4. 在弹出的“格式单元格”对话框中,选择“对齐”选项卡。
5. 在“水平”栏中选择“斜线”。
6. 在“类型”下拉菜单中选择“上”或者“下”,以确定斜线的方向。
7. 在“角度”输入框中选择需要的角度。
8. 点击“确定”按钮,完成斜线表头的设置。
二、使用边框工具
除了使用自定义表头功能外,我们还可以使用边框工具来制作斜线表头。下面我们就来看看具体的操作步骤。
1. 在Excel工作表中选择需要制作斜线表头的区域,即第一行的所有单元格。
2. 单击“开始”选项卡中的“字体”命令组,然后选择“下划线”命令。
3. 在弹出的下划线菜单中,选择“斜线”选项。
4. 在“斜线类型”中选择需要的斜线样式。
5. 点击“确定”按钮,完成斜线表头的设置。
通过以上两种方法,我们可以轻松地在Excel表格中制作斜线表头。无论是使用自定义表头功能,还是使用边框工具,都可以满足我们制作斜线表头的需求。这些技巧不仅可以提高我们的工作效率,还可以使得我们的表格更加美观大方。希望以上内容能对大家有所帮助,也希望大家日常工作中能更加熟练地运用Excel这个强大的工具。